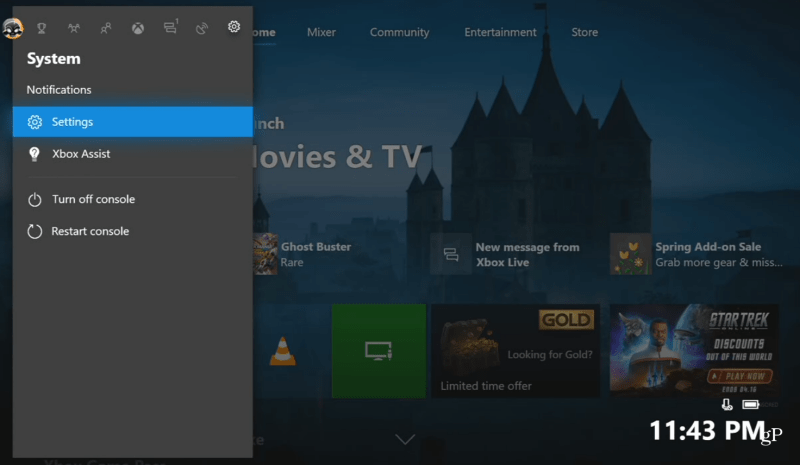
Fire up your Xbox One console and press the Xbox button on your control and go to System Settings on the menu. On the following screen head to Network Network Settings Advanced Settings. Xbox One S is the current entry-level console, delivering a middle ground between Xbox One X and the base unit. This console supports HDR across all supported content but only delivers 4K for video. This page describes the system settings on your Xbox One console. These settings enable you to learn about and control some of your console's core behaviour. To access the system settings, press the Xbox button on your controller to open the guide, and then select Profile & system Settings System. With your Xbox One console streaming to your Windows 10 PC on the local network, you can alter a few settings to access the console remotely from across the internet. This will require knowing how. It's a relatively simple process: Once you've created a user account on the Switch, head to the console's system settings. Find the one you want to link, then select 'link Nintendo account.'.
Xbox One has age-appropriate controls and settings that you can adjust to suit your family's needs. You'll be able to set what people can see about a profile, limit who your child can communicate with online, view status and gaming history, and more. You can access these settings from either Xbox.com or an Xbox One console—although to change settings for apps and content, you'll need to use the console.
Xbox One System Settings App
If you have an Xbox 360, see Xbox 360 privacy and online safety settings.
Manage settings from Xbox.com
You don't have to be at home to change settings for an account. Open your browser and make changes from Xbox.com. Note: If you want to change settings for your apps and content, you'll need to be on your Xbox One console.
To change privacy and safety settings for yourself
These settings help you manage how others see your profile, communicate with you, and interact with your content.
Go to Xbox.com and sign in to your account (this must be an adult account).
Note: If you've forgotten your account email address or password, see the Lost Account Solution or the Lost Password Solution.
Select your gamertag.
Select More options , then select Xbox settings.
Select Privacy & online safety.
Select either the Xbox One/Windows 10 Online Safety tab or the Privacy tab. Review the current settings and update any that you want to change.
Select Save before leaving or switching to another tab. If you don't save the changes before you move to the other tab, your changes won't be saved.
To change privacy and safety settings for a child
These settings help you manage how others see your child's profile, communicate with your child, and interact with your child's content. You can also make sure your child only sees age appropriate games, content, and websites.
Go to Xbox.com and sign in to your account (this must be an adult account).
Note: If you've forgotten your account email address or password, see the Lost Account Solution or the Lost Password Solution.
Select More options , then select Xbox settings.
Select Privacy & online safety.
Select the gamertag for your child's account.
Select either the Xbox One/Windows 10 Online Safety tab or the Privacy tab. Review the current settings and update any that you want to change.
Select Save before leaving or switching to another tab. If you don't save the changes before you move to the other tab, your changes won't be saved.
Have your child sign in and then sign out of their account to make sure the changes take effect.
Manage settings from your Xbox One console
You can also change your settings from your console. To change settings for apps and content, you'll need to be on your Xbox One console.
To change privacy and safety settings for your account
These settings help you manage how others see your profile, communicate with you, and interact with your content.
Sign in to your Xbox.
Press the Xbox button on your controller to open the guide, then go to System > Settings > Account.
Under Privacy & online safety, select Xbox Live privacy. Skyrim online gameplay xbox one.
Choose a default, or customize your settings by selecting View details & customize.
To change privacy and safety settings for a child's account
These settings help you manage how others see your child's profile, communicate with your child, and interact with your child's content. You can also make sure your child only sees age appropriate games, content, and websites.
Sign in to your Xbox.
Press the Xbox button on your controller to open the guide, then go to System > Settings > Account.
Under Account, select Family settings > Manage family members.
Select the child whose settings you want to update.
Select Privacy & online safety, then choose default settings, or customize by selecting View details & customize.
Manage privacy settings for apps
When you download apps from the Microsoft Store, each app requires permission to access data from your console. To change these settings, you'll need to be on your Xbox One console.
To allow an app to access your data
Press the Xbox button on your controller to open the guide, then go to System > Settings > Account > Privacy & online safety > App privacy.
Give permission by selecting the check boxes next to your apps.
If you're signed in with a child account, you'll need an adult to sign in and give permission for apps to access your data.
To allow an app to access a child's data
Sign in with your adult account.
Press the Xbox button on your controller to open the guide, then go to System > Settings > Account > Family settings > Manage family members.
Select a child's gamertag, then go to Privacy & online safety > App privacy to give permissions.
Troubleshooting
Here are some things to keep in mind when you change privacy settings for apps:
If multiple gamers are signed in, apps can only access data that everyone has given permission for.
When you give apps permission on an Xbox, permission is saved only on that console. If you use multiple consoles, make sure you give your apps permission on all your consoles.
Get more help managing your family group. In some situations, you can go to family.microsoft.com and sign in to your Microsoft account to grant an exception for a child account or manage age restrictions.
Need more help? See Troubleshoot changing online safety or privacy settings on Xbox One.
Related topics
Most Xbox One users don't encounter problems with their console but for those who may have to deal with some problems, knowing how to reset their device might find it handy. There are three types of reset that you can perform on an Xbox One. Each of them may be necessary to fix a certain problem. This brief article will show you what's the difference between each of these resets.
Three types of resets on an Xbox One
Below are the 3 types of resets that you can perform on your Xbox One. Let's discuss each of them briefly.

Fire up your Xbox One console and press the Xbox button on your control and go to System Settings on the menu. On the following screen head to Network Network Settings Advanced Settings. Xbox One S is the current entry-level console, delivering a middle ground between Xbox One X and the base unit. This console supports HDR across all supported content but only delivers 4K for video. This page describes the system settings on your Xbox One console. These settings enable you to learn about and control some of your console's core behaviour. To access the system settings, press the Xbox button on your controller to open the guide, and then select Profile & system Settings System. With your Xbox One console streaming to your Windows 10 PC on the local network, you can alter a few settings to access the console remotely from across the internet. This will require knowing how. It's a relatively simple process: Once you've created a user account on the Switch, head to the console's system settings. Find the one you want to link, then select 'link Nintendo account.'.
Xbox One has age-appropriate controls and settings that you can adjust to suit your family's needs. You'll be able to set what people can see about a profile, limit who your child can communicate with online, view status and gaming history, and more. You can access these settings from either Xbox.com or an Xbox One console—although to change settings for apps and content, you'll need to use the console.
Xbox One System Settings App
If you have an Xbox 360, see Xbox 360 privacy and online safety settings.
Manage settings from Xbox.com
You don't have to be at home to change settings for an account. Open your browser and make changes from Xbox.com. Note: If you want to change settings for your apps and content, you'll need to be on your Xbox One console.
To change privacy and safety settings for yourself
These settings help you manage how others see your profile, communicate with you, and interact with your content.
Go to Xbox.com and sign in to your account (this must be an adult account).
Note: If you've forgotten your account email address or password, see the Lost Account Solution or the Lost Password Solution.
Select your gamertag.
Select More options , then select Xbox settings.
Select Privacy & online safety.
Select either the Xbox One/Windows 10 Online Safety tab or the Privacy tab. Review the current settings and update any that you want to change.
Select Save before leaving or switching to another tab. If you don't save the changes before you move to the other tab, your changes won't be saved.
To change privacy and safety settings for a child
These settings help you manage how others see your child's profile, communicate with your child, and interact with your child's content. You can also make sure your child only sees age appropriate games, content, and websites.
Go to Xbox.com and sign in to your account (this must be an adult account).
Note: If you've forgotten your account email address or password, see the Lost Account Solution or the Lost Password Solution.
Select More options , then select Xbox settings.
Select Privacy & online safety.
Select the gamertag for your child's account.
Select either the Xbox One/Windows 10 Online Safety tab or the Privacy tab. Review the current settings and update any that you want to change.
Select Save before leaving or switching to another tab. If you don't save the changes before you move to the other tab, your changes won't be saved.
Have your child sign in and then sign out of their account to make sure the changes take effect.
Manage settings from your Xbox One console
You can also change your settings from your console. To change settings for apps and content, you'll need to be on your Xbox One console.
To change privacy and safety settings for your account
These settings help you manage how others see your profile, communicate with you, and interact with your content.
Sign in to your Xbox.
Press the Xbox button on your controller to open the guide, then go to System > Settings > Account.
Under Privacy & online safety, select Xbox Live privacy. Skyrim online gameplay xbox one.
Choose a default, or customize your settings by selecting View details & customize.
To change privacy and safety settings for a child's account
These settings help you manage how others see your child's profile, communicate with your child, and interact with your child's content. You can also make sure your child only sees age appropriate games, content, and websites.
Sign in to your Xbox.
Press the Xbox button on your controller to open the guide, then go to System > Settings > Account.
Under Account, select Family settings > Manage family members.
Select the child whose settings you want to update.
Select Privacy & online safety, then choose default settings, or customize by selecting View details & customize.
Manage privacy settings for apps
When you download apps from the Microsoft Store, each app requires permission to access data from your console. To change these settings, you'll need to be on your Xbox One console.
To allow an app to access your data
Press the Xbox button on your controller to open the guide, then go to System > Settings > Account > Privacy & online safety > App privacy.
Give permission by selecting the check boxes next to your apps.
If you're signed in with a child account, you'll need an adult to sign in and give permission for apps to access your data.
To allow an app to access a child's data
Sign in with your adult account.
Press the Xbox button on your controller to open the guide, then go to System > Settings > Account > Family settings > Manage family members.
Select a child's gamertag, then go to Privacy & online safety > App privacy to give permissions.
Troubleshooting
Here are some things to keep in mind when you change privacy settings for apps:
If multiple gamers are signed in, apps can only access data that everyone has given permission for.
When you give apps permission on an Xbox, permission is saved only on that console. If you use multiple consoles, make sure you give your apps permission on all your consoles.
Get more help managing your family group. In some situations, you can go to family.microsoft.com and sign in to your Microsoft account to grant an exception for a child account or manage age restrictions.
Need more help? See Troubleshoot changing online safety or privacy settings on Xbox One.
Related topics
Most Xbox One users don't encounter problems with their console but for those who may have to deal with some problems, knowing how to reset their device might find it handy. There are three types of reset that you can perform on an Xbox One. Each of them may be necessary to fix a certain problem. This brief article will show you what's the difference between each of these resets.
Three types of resets on an Xbox One
Below are the 3 types of resets that you can perform on your Xbox One. Let's discuss each of them briefly.
What is Soft Reset?
Soft reset, also known as restart, happens when you turn off the console via the Power Center or using the Guide button. Your Xbox One is NOT powered all the way down when you restart it and it still retains information from its last power-on state. This can be a useful trick if your console runs slow or if you encounter a minor glitch with your game.
To restart your Xbox One via the Power Center:
- Press and hold the Xbox button in the center of your Xbox One controller to open the Power Center.
- Select Restart console.
- Select Restart.
To restart your Xbox One from the guide:
- Press the Xbox button to open the guide.
- Select System > Settings > General > Power mode & startup.
- Select Restart now.
What is Hard Reset?
On the other hand, a hard restart or reset occurs when you power down your Xbox One. The other name we use for this type of reset is power cycle. You can do this by pressing and holding the Xbox button in front of the console for about 10 seconds. Once the console is off, you can leave the console unplugged from the power outlet for about 2 minutes to clear its memory.
Like soft reset, this won't erase any data but it may be helpful in fixing temporary or minor bugs that may have developed after leaving the console on for a long time.
You can turn the Xbox One back on by pressing the Power button in front of the console.
What is Factory Reset?
Monitor Settings For Xbox One
Xbox One factory reset wipes the data stored in the hard drive and returns the software settings to its factory state. This reset will erase all saved game data, installed apps and games, and other settings that you configured before. In other words, the software will revert to a state when your console was first shipped.
Reasons why you might want to factory reset your Xbox One
Doing a factory reset is usually a recommended troubleshooting step if you encounter problems that regular steps like soft or hard reset can't fix. For example, if your console keeps on freezing or crashing games all the time, it's possible that there may be a software issue behind it, or the game in question may have corrupted files. To fix the problem, you can perform a factory reset to bring back the known working factory state of the software.
You also need to factory reset your Xbox One if you plan in giving it away or if you want to sell it. Doing so will remove all your personal information such as your gamertag, saved games, downloaded apps and games, from the hard drive.
How to factory reset your Xbox One?
Reverting the software settings of your Xbox One to its factory state is simple. Keep in mind that this will erase your data so be sure to back up the stuff you need before proceeding.
- On your controller, press the Home button.
You can also press left on the D-pad until the main Home menu appears.
- Go to Settings menu.
Select the gear icon to open the settings menu.
- Go to System.
Select System from Settings menu.
- Go to Console info.
Select Console info under System.
- Go to Reset console.
Select Reset console under Console info.
- Format the hard drive.
Select Reset and remove everything for a full factory reset.
Once you've selected Reset and remove everything, there will be no prompt to ask you for a confirmation. Be careful not to proceed with the reset if you haven't prepared your backup yet.
Suggested readings:
Get help from us
Having Issues with your phone? Feel free to contact us using this form. We'll try to help. We also create videos for those wanting to follow visual instructions. Visit our TheDroidGuy Youtube Channel for troubleshooting.
